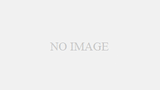ゲームのパフォーマンスを上げるべく、グラフィックボードを設置・交換することを初めて視野に入れる方にとって、PCの他パーツとの相性や組み立て方はとても分かりづらいものに映ることでしょう。
PCのパーツの知識には専門性があり、中途半端な知識では失敗することもたしかにあります。そもそも「他パーツ」と言っていますが、どういった種類のパーツがあり、どのような機能を果たしているのか把握していない方もいることでしょう。
今回はグラフィックボードを中心に据えて、その他パーツとの機能と相性を見ていくことにしましょう。
このエントリのポイント
- グラフィックボードを接続するだけでも、PC全体の構成を知るのは大事。
- 初心者の方にとっての課題は、「ミス」を減らすこと。
- 根本的なミスをすると購入したグラフィックボードが無駄になりかねない。
- グラフィックボードが接続するのはマザーボード・モニター・電源ユニット。

PCのパーツ各種
PCに一般的に用いられるパーツとしては、CPU・グラフィックボード・ストレージ・マザーボード・メモリ・電源ユニット・CPUクーラー・PCケース・I/Oデバイスなどが挙げられます。
それぞれのPCのパーツを大まかに見ていきましょう。
CPU
CPUはPCの脳とされるパーツで、計算を処理します。
最重要なパーツで、このCPUの性能がPCの能力に直結するほどです。
グラフィックボード
グラフィックボードは、モニターに映像を出力する際の画像処理をするパーツです。ビデオカード、グラフィックカードと呼ばれることもあります(ときおりGPUとも呼ばれますが、厳密には異なるものです)。
マザーボードとモニターに接続し、それぞれ別の規格になっています。近年のグラフィックボードはモニター側の端子が複数存在することがあり、対応したモニターがあれば複数のモニターに同時出力(マルチモニタ)することができます。
ストレージ
ストレージはデータを実質的に保存する場所であり「補助記憶装置」と呼ばれるパーツで、HDDとSSDの2種類があります。
それぞれを比較すると、HDDは低速ですが大容量で寿命が長めのストレージで、SSDは高速ですが高価で寿命が短めのストレージです。
マザーボード
マザーボードは各種パーツを接続する中枢であり、人間でいえば神経に近いパーツです。
初心者の方にとっては一種の鬼門のようなもので、あらゆるパーツをマザーボードに接続するので混乱を招きがちです。
特にCPUを接続する際はマザーボード上のソケットの形状が重要で、合わない場合は物理的にはまらず、無理矢理押し込もうとすると破損するおそれがあります。慎重に選びましょう。
メモリ
メモリはよく「作業台」に譬えられ、OSやソフト・アプリケーションをスムーズに動作させるのに利用されます。
ストレージが「補助記憶装置」とされるのに対してメモリは「主記憶装置」と呼ばれます。
電源ユニット
電源ユニットはその名の通り、電源を供給するパーツです。
PCパーツのなかでは軽んじられる傾向にありますが、供給量が足りないとPCは起動しないことすらあるので留意するに越したことはありません。
CPUクーラー
CPUクーラーはその名の通り、CPUを冷やすパーツ(クーラー)です。
CPUを個別で購入した際に同梱されていることも多く、こだわりがなければ別で購入する必要がないこともあります。
PCケース
PCケースは、PCのパーツ各種を内部に収めるための枠組みです。
高機能なグラフィックボードはサイズが大きく、小さいPCケースでは物理的に入らないことがあるので計測しておきましょう。
I/Oデバイス
I/Oデバイスはインプットとアウトプット(Input/output = I/O)を担う製品です。
厳密にはPCケースの内部に組み込まないのでパーツとは呼びにくいものですが、PCと人間を仲立ちする重要な製品群です。
モニター
モニターはPCが出力した映像を表示する画面で、PCからのアウトプットを担う主要な製品です。ディスプレイとも呼ばれます。
グラフィックボードの種類によっては複数のモニターに出力することができるので、デュアルモニタ・トリプルモニタなどのマルチモニタ化することができます。
マウス
マウスは動的な挙動をPCにインプットする製品です。
キーボード
キーボードは言語データをPCにインプットする製品です。
PCを動作させるのに必要なパーツ
おおまかなPCパーツの種類と役割を見ていきましたが、実質的にPCを動作させるのに必要不可欠なパーツは上述のパーツすべてではありません。コストをとことん切り詰めるなどの考えでPCを作成するなら、要らないパーツもあるのです。
必要不可欠なパーツ
実質的に必要不可欠なパーツは、CPU・ストレージ・マザーボード・メモリ・電源ユニット(・CPUクーラー)であるといえます。
CPUはPCの脳としてメインパーツなので欠かせません。
ストレージはいわば脳の記憶領域なので、これも皆無の状態ではOSデータが存在しないので起動できません。
マザーボードは神経に譬えたように、脳であるCPUやストレージなど各種パーツにデータを行き来させるものなので必要です。
メモリは作業台に譬えられるように、これが皆無の状態ではPCで作業をすることができません。
電源ユニットはコンセントから電力を供給し、人間でいえば食事をする口にあたるので、これがないとエネルギーを確保できません。
CPUクーラーは、CPUが計算をしている間に発熱で熱暴走を起こさないよう冷却するパーツですが、PCケースを使用せずCPUやマザーボードを外気に晒した状態で利用する人もいることから、「不可欠」と断言できるものではありません(安全性はまったく保障されていない自己責任が伴う方法です)。
PCを稼働させるだけならグラフィックボードは不要
以上のように「PCを最低限のレベルで動作させる」という観点で考えると、グラフィックボードは不要であるとわかります。
グラフィックボードは別個のパーツ製品として利用されていますが、代替的に使用されている機能として、CPUに付随している「CPU内蔵グラフィックス」や、マザーボードに同様の機能が搭載された「オンボード」と呼ばれるものがあります。
こうしたものを利用していれば(その機能に満足できるのなら)、必ずしもグラフィックボードはなくてはならないものではありません。
もちろんあくまでCPU内臓グラフィックスやオンボード製品は高質とは言いがたいものなので、ゲームのパフォーマンスを上げるためには個別で搭載するのが推奨されます。
グラフィックボードと各種パーツの相性・互換性
PCを自力で設置・交換する上でしっかりと認識しておきたいのは、相性や互換性です。
こうしたものを軽視しているとどうしても「ちゃんと動作しない」というミスが増えがちです。初心者の方であればなおしっかりと確認しておきましょう。
相性・初期不良・ミス
まず初めに「相性」とはなにか再定義しておきましょう。初心者の方が混乱しかねない要素があるからです。
PCを自作・交換する際、以下の2つの違いを理解しておくと良いでしょう。
①相性
②確認不足による接続不可
①はいわゆる一般的な「相性」を指します。つまりそれぞれのパーツに不具合はなくとも、組み合わせによって巧く動作しなくなってしまう「相性」です。
②は「確認不足による接続不可」、つまりパーツの不具合や接続しても巧く動作しないといった①の状態ではなく、単なる確認不足で物理的に「接続できないパーツを使おうとしてしまう」といったミスを指します。
①の本来的な「相性」は、原因を解明することが困難で、メモリなどのパーツで発生する可能性が高めとされています。グラフィックボードでも発生する可能性がゼロではありませんが、比較的こうした相性を考慮せずとも設置・交換できるものとされています。
相性や確認不足と似たようなものとして「初期不良」が挙げられます。
こちらはパーツ製品が最初から正常に動作する状態になかったことを指します。いわゆる不良品のことですので、返品して動作するものに交換してもらうしかありません。
なおオークションで購入したパーツや中古品、ジャンク品に関しては基本的にサポートを受けられないのでご注意ください。
そして②はパーツ製品に不具合があったわけではなく購入者自身の確認ミスに過ぎません。初心者の方は、このミスを減らすことが優先課題だといえるでしょう。
グラフィックボードの接続規格
グラフィックボードの能力は映像処理をすることであり、電源より電力を供給しながら、マザーボードに接続されたストレージからデータを受け取って処理をし、モニターに映像を出力します。
さて今の説明で接続している箇所が3か所あることが分かったでしょうか?
「電源」「マザーボード」「モニター」の3つです。
ストレージからのデータはマザーボードを経由して受け取るので、直接ストレージとグラフィックボードを接続することはありません。
さて、では具体的にどのような規格でこの3つは接続されるのか、実際の製品の具体例をあげて見てみましょう。
上記のURLはMSI製のGeForce GTX 1080 Tiの製品ページです。
実際のスペック表のページを見てみると、様々な情報が掲載されており、どの項目がなにを指すのか把握しにくいという方もいらっしゃるでしょう。今回の「接続規格」の話題に合わせて、該当する項目を抜き出します。
| インターフェース | PCI Express 3.0 x16 |
| 補助電源コネクタ | 8ピン x 2 |
| 映像出力端子 | DisplayPort x 2 (Version 1.4) / HDMI x 2 (Version 2.0b) / DL-DVI-D |
この3つの項目は、それぞれこのグラフィックボード製品の接続規格を表しています。グラフィックボードを接続するそれぞれのパーツがこれに合致していないと接続できず、正常に動作しないことを示しています。
マザーボードと接続する「インターフェース」
では最初の「インターフェース」の項目を見てみましょう。「PCI Express 3.0 x16」と記載されていますね。
これはマザーボードと接続する際の規格を示しています。
「PCI Express」がスロットの規格になり、3.0が世代を表し、x16が長さを示しています。現在主流のグラフィックボードでは多くの製品が「PCI Express 3.0 x16」の規格を採用しています。
特に注意したいのは長さを表す「x〇〇」の箇所です。古くから使っているPCにグラフィックボードを新しく設置する際などには、マザーボードが古く「x16」に対応していないことがあります。
世代の「3.0」は転送速度を表し、おおむね2.0などの古い規格に合わせても動作をするとされています(動作はしますが速度が落ちます)。
電源と接続するコネクタ
次は「補助電源コネクタ」です。「8ピン x 2」となっていますね。
これは「8ピン」が2つであることを指し、電源ユニットと接続する規格を示しています。
「補助」とついているように、サポートするための電力供給です。
グラフィックボードにおける補助電源は少し特殊で、この補助電源を必要とするグラフィックボードはハイエンドの製品が多いため、コスパを重視したような製品では補助電源を不要としているものもあります。別で電源を必要とするほど高性能なグラフィックボードだと捉えることもできます。
また電源ユニット側でも、「8ピン」がない製品もあります。「6+2ピン」を利用して代用することも可能です。
モニターと接続する映像出力端子
3つめの項目は「映像出力端子」です。このグラフィックボードでは「DisplayPort x 2 (Version 1.4)」「HDMI x 2 (Version 2.0b)」「DL-DVI-D」の3種類となっています。
これはモニターと接続する規格を示しています。
この3つはそれぞれ「DisplayPort」「HDMI」「DVI」として現行の多くのグラフィックボードが対応している規格です。今回の3つは「DVI-D」を含めデジタル接続です。
アナログ接続の規格として「D-sub」などがありますが、現在ではローエンドのグラフィックボードがサポートするばかりで、D-subに対応していないグラフィックボード製品も存在します。
またこのモニターとの接続端子は、マザーボード自体にも存在します。オンボードなどグラフィックボードを使用しない場合に出力できるようになっており、D-subをはじめとしてDVI・HDMI・DisplayPortなどに対応しているマザーボードがあります。
ここで重要なのは、「どういった規格にグラフィックボードが対応しているか」はもちろんのことですが、「現在使用しているモニターがどの規格に対応しているか」です。
グラフィックボードの機能を利用するなら、グラフィックボードを介してモニターと接続しなければなりません。マザーボードでも映像出力端子を備えているものですが、こちらにモニターを接続してもグラフィックボードの性能を生かすことはできません。
ですのでグラフィックボードの性能を生かすなら直接モニターと繋ぐ必要があるので、しっかりと映像出力端子の規格は確認しておきましょう。
またD-subなどのアナログ規格のモニターだと、高機能グラフィックボードでは対応できないことがあります(実際、このMSIの製品ではアナログ接続はできません)。
まずは規格に慣れることから
さて、実際の製品の規格を見ながら解説いたしましたが、初めて自作を考えている人などにとっては小難しく感じられるかもしれません。
しかしこうした規格は自作およびパーツの交換をする際の登竜門です。これを避けては、単純に「PCとモニターを接続する」という単純な行為すら煩雑で問題が発生しやすい要素となってしまいます。
まずは自分が現在使用しているPC・モニターの規格を確認することから初めてみるのも良いかもしれません。
忘れがちな「PCケースの大きさ」
さて、上記のような「接続」するための規格とは別に、グラフィックボードを物理的に接続できなくなるミスを誘発する要素があります。
それは「PCケースの大きさ」です。
PCケースはその名の通りPCの各種パーツを収めるための容器であり、鋭利なパーツに誤って触れてケガをしないようにしたり、密閉することで空気の流れ(エアフロー)を発生させパーツを効果的に冷却したりする目的で使われます。
こうしたPCケースやマザーボードの大きさの規格として、「フォームファクタ(構造規格)」と呼ばれるものがあります。
フォームファクタは「ATX」をおおよその基本として「microATX」「Mini-ATX」の小型のものや、「Extended-ATX」といった大型のものなどにおおまかに分類されます。
大は小を兼ねるとして、大型のPCケースに小型のマザーボードを設置することは可能です。しかし逆に小型のmicroATXのPCケースにATXのマザーボードは設置できません。
これと同様に、小型のケースに大きめのサイズのグラフィックボードが物理的に入らないことがあります。グラフィックボードがマザーボードに接続できたとしても、PCケースに幅がなくグラフィックボードが入らないことがあるのです。
グラフィックボードを選ぶ際には、サイズにもきちんと注意しておきましょう。
まとめ
- PCに不可欠なパーツは、CPU・ストレージ・マザーボード・メモリ・電源ユニット。
- PCを構成するだけならグラフィックボードは必要とはいえない。
- PCパーツの互換性の確認を怠ると、接続できないパーツとなり無駄になってしまう。
- グラフィックボードはマザーボード・モニター(・電源ユニット)に接続する。
- グラフィックボードが入るようにPCケースのサイズを計測しておく。
さいごに
自作PCの初心者の方でも、まったくPCケースを開いたことがない、パーツに触れたことがないという方は、実際に体験してみるまで「グラフィックボードを設置・交換する」という行為がどういうことか分かりにくいこともあるでしょう。
自作PCを予習として経験しておくときは、あまり使用していないPC(譲り受けたPCなど)を分解したり、安いパーツを集めて安価でPCをイチから組み立てたりするなどがあります。
プラモデルと似ており、一度試してみれば不安感の多くは拭えるのではないでしょうか。
実際に体験してみてグラフィックボードを設置・交換してみると、意外と問題なく実施できて、次はメモリを増設してみようだとか、システムドライブをHDDからSSDに交換してみようだとか、色々と新しい目標が出てくるかもしれません。
そうすれば自作PCの熟練者になり、高スペックのゲーミングPCを思うままに構築することも夢ではなくなるのです。